Yellowstone Wolf: Tracking the Packs
Frequently Asked Questions
We have compiled an on-going list of FAQs. Please don't hesitate to contact us if you have additional questions.
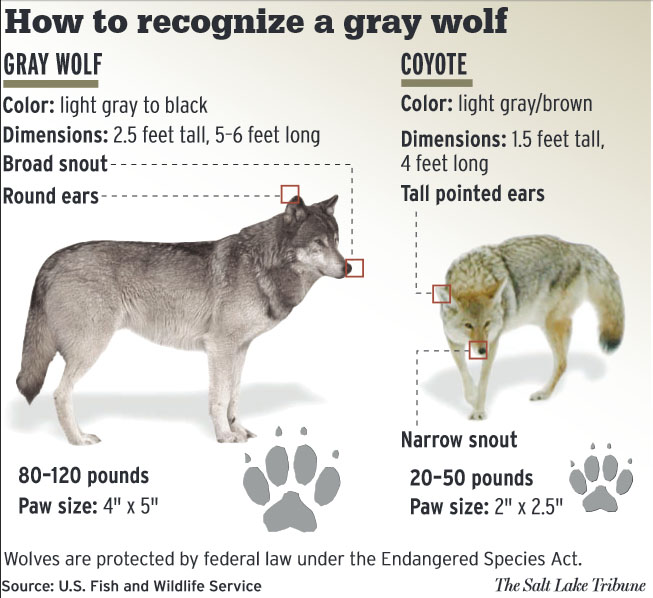
Make your best guess! When you upload the image to the website, you will be prompted to specify the species. If you misidentify the species, we can edit it for you before we approve the photo. In general, Coyotes are smaller with a narrow nose and tall, pointed ears that are large relative to their size. Wolves are larger with a broader nose and more rounded ears. Don't be discouraged, it can be difficult to distinguish between wolves and coyotes.
To make uploading easier and faster, follow these guidelines:
- Crop your photos as closely as possible to the wolf or wolves in them. The larger the animals are in the photos, the easier it will be for us to view them and determine the extent of mange and other issues, if any exist.
- Resize your cropped images so that they're no longer than 2,000 pixels. A maximum of 2,000 pixels is usually plenty of information for our purposes, but if we need a larger image, we'll contact you.
The website is designed to accept images of all canids found in Yellowstone including fox, coyotes, and wolves. Currently, we do not archive photographs of other species in Yellowstone. If you have images of animals in Yellowstone other than fox, coyotes, or wolves that you think are infected with mange or are rare species, please let us know through the contact us tab.
Currently, the Citizen Science website is not capable of accepting videos. If you have a video that you would like to share with citizen science, you can use free video editing software such as iMovie (for Mac users) or Windows Live Movie Maker (for Windows users) to export snapshot images from your video. Then you can upload your images to the website. Don't be deterred! If you contact us we can help you through the process, or view your video off of the website.
Yes and no. We understand that photographers spend a lot of time maintaining personal and professional websites. While we can view your website and look through the images, it is difficult to extract all of the data we need from each photo on a consistent or reliable basis. This is why we ask that people share their images with the Citizen Science website, where you are prompted to fill in known information (such as date and location) about each photo. Without specific information about each photo, we are unable to use them to collect data.
If you receive an "Error--Empty file upload result" message, your image is too large and/or incorrectly formatted. Cropping or resizing your image and exporting it as a JPEG should fix the problem. There are many ways to edit and re-format your images. Here, we have included instructions using software that should automatically be available on your computer. If this doesn't work please contact us and we will help you troubleshoot the problem.
- Open the folder where the image file is located.
- Right click on the image, navigate to 'Open With', and select 'iPhoto'. If iPhoto doesn't show up as an option, select 'Other', select 'Applications', select 'iPhoto, and select 'Open'.
- Select 'Edit' in the lower right corner. A new pane will open, providing editing options.
- If you wish to crop your image so the wolf will fill more of the frame
- Select 'Crop" in the editing pane.
- Use your mouse to move the photo edges as desired.
- Select 'Done' in the editing pane
- If you wish to resize your image to reduce the file size
- Select 'File' and select 'Export...'
- Leave the defaults and be sure that it reads 'Kind: JPEG'. Navigate to 'Size' and select 'Custom'.
- Under 'Max' select 'dimension' and manually enter 2000 (or a value less than 2000).
- Select 'Export'.
- Choose a file location and file name.
- Try to upload your image again.
- Contact us if this procedure didn't work or for any other issues.
If you receive an "Error--Empty file upload result" message, your image is too large and/or incorrectly formatted. Cropping or resizing your image and exporting it as a JPEG should fix the problem. There are many ways to edit and re-format your images. Here, we have included instructions using software freely available. If this doesn't work please contact us and we will help you troubleshoot the problem.
- Open the folder where the image file is located.
- Right click on the image, navigate to 'Open with', and select 'Microsoft Office'.
- Select 'Edit Pictures...' at the top of the page. A new pane will open, providing editing options.
- If you wish to crop your image so the wolf will fill more of the frame
- Select 'Crop' in the editing pane.
- Use your mouse to move the photo edges as desired.
- Select 'OK' in the editing pane.
- Select 'Back to Edit Pictures' at the very bottom of the editing pane to return to the main editing menu.
- If you wish to resize your image to reduce the file size
- Select 'Resize' in the editing pane.
- Select 'Percentage of original width x height' option.
- Decrease the percentage until the 'New Size' (just above the 'OK' button) reads under 2000 pixels.
- Select 'OK' in the editing pane.
- Select 'Back to Edit Pictures' at the very bottom of the editing pane to return to the main editing menu.
- Once you have edited your image you will have to save it as a JPEG file.
- Select 'File' and 'Save As...'
- Choose a file location and file name.
- Leave the file type as 'JPEG File Interchange Format'.
- Select 'Save'.
- Try to upload your image again.
- Contact us if this procedure didn't work or for any other issues.

